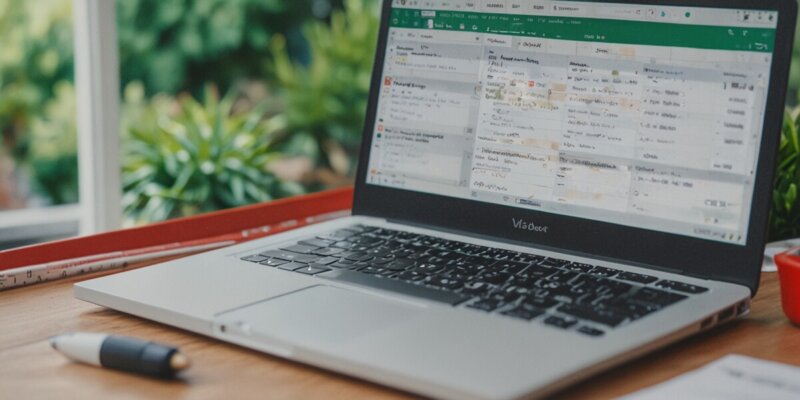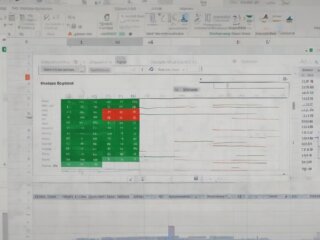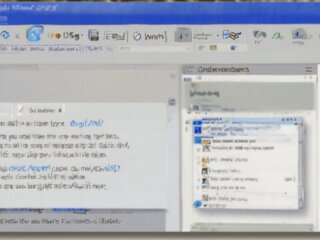- Ein Dropdown-Menü in Excel spart Zeit und reduziert Eingabefehler erheblich.
- Schritt-für-Schritt-Anleitung: Liste erstellen, Zellen auswählen, Datenüberprüfung öffnen, Menü konfigurieren, Feinschliff.
- Dropdown-Menüs fördern Konsistenz und Übersichtlichkeit in Tabellen durch vordefinierte Auswahlmöglichkeiten.
- Fortgeschrittene Anwender können dynamische Tabellen und bedingte Formatierung nutzen, um erweiterte Funktionen zu implementieren.
Möchten Sie Ihre Excel-Tabellen effizienter gestalten und Fehler bei der Dateneingabe vermeiden? Ein Dropdown-Menü ist die Lösung! Diese praktische Funktion ermöglicht es Ihnen, vorgegebene Optionen auszuwählen, anstatt Werte manuell einzutippen. Wir zeigen Ihnen Schritt für Schritt, wie Sie ein Dropdown-Menü in Microsoft Excel erstellen und damit Ihre Arbeitsabläufe optimieren können.
Warum ein Dropdown-Menü in Excel sinnvoll ist
Ein Dropdown-Menü bietet zahlreiche Vorteile: Es spart Zeit, da Sie Werte schnell auswählen können, anstatt sie einzugeben. Dadurch minimieren Sie das Risiko von Eingabefehlern erheblich. Die Konsistenz in Ihren Daten wird gefördert, da nur vordefinierte Werte zulässig sind. Zudem verbessert ein Dropdown-Menü die Übersichtlichkeit Ihrer Tabelle, indem es die Struktur und Bedienbarkeit vereinfacht.
Folgen Sie unserer detaillierten Anleitung, um in wenigen Minuten Ihr erstes Dropdown-Menü zu erstellen.
Schritt 1: Vorbereitung der Datenliste
Bevor Sie das Dropdown-Menü einrichten, erstellen Sie eine Liste mit den gewünschten Auswahloptionen: Öffnen Sie Ihr Excel-Arbeitsblatt und wählen Sie einen freien Bereich, z.B. Spalte A. Tragen Sie untereinander die Optionen ein, die später im Dropdown-Menü erscheinen sollen.
Schritt 2: Zielzelle(n) auswählen
Markieren Sie die Zelle(n), in denen das Dropdown-Menü erscheinen soll. Wenn das Menü in einem größeren Bereich verfügbar sein soll, können Sie auch mehrere Zellen gleichzeitig auswählen.
Schritt 3: Datenüberprüfung öffnen
Navigieren Sie im oberen Menüband zum Reiter „Daten“. In der Gruppe „Datentools“ finden Sie den Button „Datenüberprüfung“. Klicken Sie auf diesen Button, um das Dialogfeld „Datenüberprüfung“ zu öffnen.
Schritt 4: Dropdown-Menü konfigurieren
Im Dialogfeld „Datenüberprüfung“ finden Sie unter „Zulassen:“ ein Dropdown-Menü. Wählen Sie „Liste“ aus. Im Feld „Quelle:“ haben Sie nun zwei Möglichkeiten:
a) Geben Sie die Optionen direkt ein, getrennt durch Semikolons, z.B. „Rot;Grün;Blau“.
b) Verweisen Sie auf den Bereich, in dem Sie die Liste erstellt haben, z.B. „=A1:A10″.
Schritt 5: Feinschliff und Bestätigung
Optional: Aktivieren Sie „Dropdown-Pfeil in Zelle anzeigen“ für bessere Sichtbarkeit. Wenn gewünscht, können Sie unter dem Reiter „Fehlermeldung“ einen Text für ungültige Eingaben festlegen. Klicken Sie auf „OK“, um Ihre Einstellungen zu übernehmen.
Glückwunsch!
Sie haben erfolgreich ein Dropdown-Menü in Excel erstellt. Testen Sie es, indem Sie auf die konfigurierte(n) Zelle(n) klicken. Ein Pfeil wird erscheinen, und beim Klick darauf öffnet sich Ihr maßgeschneidertes Auswahlmenü.
Tipps für fortgeschrittene Anwender
Verknüpfen Sie Ihre Dropdown-Liste mit einer dynamischen Tabelle, um sie automatisch zu aktualisieren. Nutzen Sie die bedingte Formatierung, um bestimmte Auswahloptionen farblich hervorzuheben. Kombinieren Sie mehrere Dropdown-Menüs für komplexe Auswahlmöglichkeiten.
Wie Sie sehen: Das Einfügen eines Dropdown-Menüs in Excel ist eine einfache, aber äußerst effektive Methode, um Ihre Tabellen zu optimieren. Es spart nicht nur Zeit bei der Dateneingabe, sondern reduziert auch Fehler und verbessert die Übersichtlichkeit Ihrer Dokumente. Probieren Sie es gleich aus und erleben Sie, wie diese kleine Änderung Ihre Excel-Erfahrung revolutionieren kann.