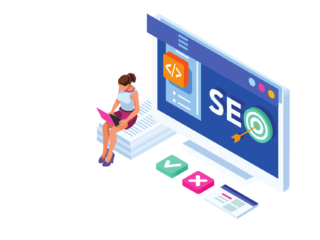- PC neu starten, wenn Caps Lock oder Num Lock nicht reagieren.
- Touchpad-Schalter auf der Tastatur überprüfen und FN-Taste verwenden.
- Externe Maus aus- und einstecken, Batterien überprüfen.
- Treiber im Geräte-Manager aktualisieren oder deinstallieren und neu starten.
- Touchpad oder Maus reinigen, andere Oberfläche testen.
Wenn Ihre Maus oder Ihr Touchpad auf Ihrem PC oder Laptop eingefroren ist, gibt es verschiedene Möglichkeiten, sie wieder zu entsperren. Manchmal reicht es, ein paar Tasten auf der Tastatur zu drücken, um das Problem zu beheben. Alternativ kann ein Neustart viele dieser Probleme lösen, aber wenn es komplizierter ist, werden hier weitere Schritte erläutert.
Hier sind einige Methoden, um Ihre Maus zu entsperren.
Überprüfung des gesamten PCs
Bevor Sie versuchen, die Maus zu entsperren, sollten Sie überprüfen, ob der gesamte PC eingefroren ist. Drücken Sie die Tasten Caps Lock oder Num Lock auf Ihrer Tastatur. Wenn die Indikatorlichter leuchten, funktioniert Ihr PC noch. Ist dies nicht der Fall und der Laptop reagiert nicht, sollten Sie ihn neu starten. Drücken Sie den Neustartknopf oder halten Sie den Netzschalter gedrückt, bis der PC herunterfährt. Starten Sie ihn dann erneut und prüfen Sie, ob die Maus wieder funktioniert. Wenn nicht, probieren Sie die folgenden Lösungen.
Überprüfung des Touchpads
Wenn Sie sicher sind, dass das Problem bei der Maus liegt, probieren Sie zunächst den speziellen Touchpad-Schalter auf Ihrer Tastatur. Oft gibt es eine Taste mit einem Symbol, das wie ein Touchpad mit einem Stoppschild aussieht. Drücken Sie diese Taste, möglicherweise zusammen mit der FN-Taste, um das Touchpad zu aktivieren. Einige Hersteller haben auch ein Doppeltippen als Shortcut eingerichtet. Versuchen Sie, das Touchpad zweimal schnell hintereinander zu berühren.
Einstellungen für die externe Maus überprüfen
Verwenden Sie eine externe Maus, könnte das Problem durch einfaches Aus- und Einstecken des Geräts behoben werden. Wechseln Sie den USB-Port oder schalten Sie die Maus aus und wieder ein, wenn es sich um ein kabelloses Modell handelt. Überprüfen Sie auch die Batterien, laden Sie sie gegebenenfalls auf oder ersetzen Sie sie.
Überprüfung und Aktualisierung der Treiber
Öffnen Sie den Geräte-Manager, den Sie über die Windows-Suche finden. Navigieren Sie zu den “Human Interface Devices” und suchen Sie Ihre Maus oder Ihr Touchpad. Doppelklicken Sie auf das Gerät oder drücken Sie Enter, wählen Sie den Reiter “Treiber” und klicken Sie auf “Aktualisieren”. Folgen Sie den Anweisungen auf dem Bildschirm. Wenn keine Updates verfügbar sind, deinstallieren Sie das Gerät und starten Sie den Laptop neu. Windows sollte die Treiber automatisch neu installieren.
Reinigung des Geräts
Manchmal hilft es, einfach das Touchpad oder die Maus zu reinigen. Wischen Sie das Touchpad mit einem fusselfreien, leicht angefeuchteten Tuch ab. Für eine externe Maus reinigen Sie den Sensor auf der Unterseite und testen Sie eine andere Oberfläche zum Arbeiten.
Wiederherstellen von Systemeinstellungen
Wenn all diese Schritte nicht helfen, können Sie auch versuchen, Ihr System auf einen Punkt zurückzusetzen, an dem die Maus noch funktionierte. Dies könnte das Problem lösen, wenn es durch eine kürzliche Installation oder Änderung verursacht wurde.