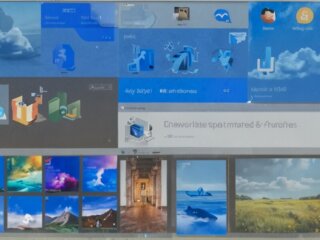- Microsoft Word ist eines der funktionsreichsten Textverarbeitungsprogramme. Mit jeder neuen Version erhalten wir immer mehr Funktionen. Ein hängender Einzug kann leicht durch Zugriff auf das Absatz-Dialogfeld in Windows erstellt werden. Auf macOS sind die Schritte ähnlich, jedoch leicht abweichend und erlauben die Anpassung der Tiefe des Einzugs. Chromebooks nutzen die Microsoft Word Web-App, um hängende Einzüge zu erstellen und Dokumente in OneDrive zu speichern.
Microsoft Word ist eines der funktionsreichsten Textverarbeitungsprogramme, die uns Menschen geschenkt wurden. Tatsächlich hat das Wort „Word“ die Nomenklatur so weit infiltriert, dass bei jeder Diskussion über solche Software mindestens eine Person das Programm „Word“ nennt, unabhängig davon, wie das Produkt tatsächlich heißt. Mit jeder neuen Version der industrieweit anerkannten Software erhalten wir immer mehr Funktionen. Doch das sollte uns nicht davon abhalten, klassische Word-Elemente, wie den hängenden Einzug, zu integrieren.
Schritte zur Erstellung eines hängenden Einzugs in Word für Windows
Schritt 1: Öffnen Sie das Word-Dokument, das Sie bearbeiten möchten. Wählen Sie die Absätze aus, die Sie einziehen wollen.
Schritt 2: Wählen Sie die Registerkarte „Start“ und klicken Sie im Abschnitt „Absatz“ auf den kleinen Pfeil in der unteren rechten Ecke, um das Absatz-Dialogfeld zu öffnen.
Schritt 3: Im Dialogfeld „Absatz“ ist die Registerkarte „Einzüge und Abstände“ bereits ausgewählt. Unter „Einzüge“, im Dropdown-Menü neben „Sondereinzug“, wählen Sie „Hängend“. Klicken Sie auf „OK“. Ihre ausgewählten Absätze sollten nun hängende Einzüge anzeigen.
Hängende Einzüge auf macOS
Um hängende Einzüge auf einem Mac zu erstellen, sind die Schritte ähnlich, jedoch leicht abweichend.
Schritt 1: Markieren Sie zuerst den spezifischen Absatz oder die Liste, die Sie mit einem hängenden Einzug versehen möchten.
Schritt 2: Klicken Sie mit der rechten Maustaste auf den markierten Text. Wählen Sie im erscheinenden Menü die Option „Absatz…“.
Schritt 3: Im geöffneten Absatzmenü sehen Sie den Bereich „Einzug“.
Schritt 4: Im Dropdown-Menü neben „Sondereinzug“, welches standardmäßig auf „Keine“ gesetzt ist, wählen Sie „Hängend“.
Schritt 5: Der hängende Einzug wird jetzt automatisch aktiviert sein. Sie können die Tiefe des Einzugs manuell anpassen. Wenn Sie fertig sind, klicken Sie auf „OK“.
Schritt 6: Sie haben auch die Option, „Als Standard setzen“ zu wählen, damit der hängende Einzug für alle zukünftigen Dokumente angewendet wird. Dies ist nur notwendig, wenn in Ihrem gesamten Dokument ein hängender Einzug erforderlich ist.
Nutzung der Web-App auf Chrome OS
Auch für die Benutzer von Chromebooks gibt es eine Lösung. Chrome OS konzentriert sich auf Web-Apps und Cloud-Speicherung, daher empfehlen wir die Nutzung der leichten Microsoft Word Web-App.
Schritt 1: Mit einem geöffneten Word-Dokument können Sie den Text markieren, den Sie ändern möchten.
Schritt 2: Klicken Sie auf das Drei-Punkte-Symbol im oberen Menü, um weitere Einstellungen zu öffnen.
Schritt 3: Wählen Sie im Dropdown-Menü „Sonderformat“ und dann „Hängend“. Der Einzug sollte jetzt angewendet sein.
Schritt 4: Dokumente, die in dieser Web-App erstellt wurden, werden in OneDrive gespeichert und können von anderen Computern aus leicht abgerufen werden.
Microsoft Word ist ein unglaublich leistungsstarkes Tool zur Dokumentenerstellung und Desktop-Publishing. Es bietet zahlreiche Funktionen zur Verbesserung des Layouts und der Formatierung Ihres Berichts oder Aufsatzes.