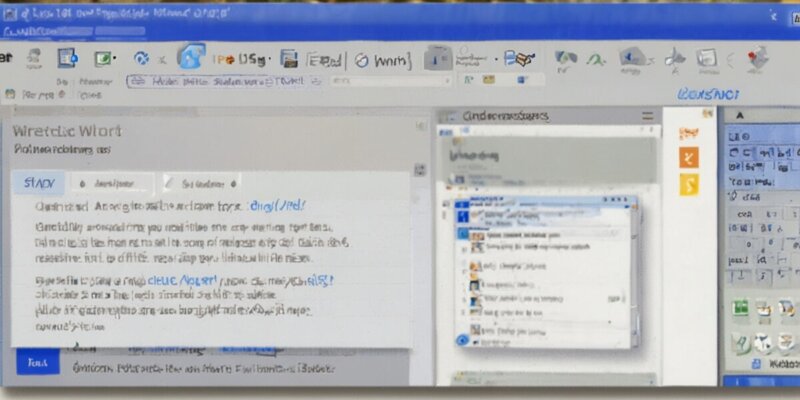- Microsoft Word bietet zwei Methoden zur Erstellung eines Seriendrucks: den Seriendruck-Assistenten und die Registerkarte „Sendungen“. Der Seriendruck-Assistent führt Sie schrittweise durch den Prozess, ist jedoch nicht in Word für Mac verfügbar. Bei Nutzung der Registerkarte „Sendungen“ stehen Ihnen erweiterte Optionen wie das Festlegen von Regeln und das Abgleichen von Feldern zur Verfügung. Sie können Empfänger aus einer bestehenden Liste, Outlook-Kontakten oder durch manuelle Eingabe auswählen und verschiedene Felder für personalisierte Nachrichten einfügen. Es ist möglich, Mailings jederzeit in der Vorschau anzuzeigen und auf Fehler zu überprüfen, bevor der Seriendruck abgeschlossen wird.
Benötigen Sie eine Massenmail oder eine Sammel-E-Mail-Nachricht? In Microsoft Word können Sie einen Seriendruck einrichten, der automatisch Ihre Empfänger und deren Daten einfügt.
Es gibt zwei Methoden, um in Microsoft Word einen Seriendruck zu erstellen. Sie können den Seriendruck-Assistenten verwenden, der besonders nützlich ist, wenn Sie noch nie einen eingerichtet haben, oder die Registerkarte „Sendungen“ nutzen, die mehr Zeit in Anspruch nehmen könnte, aber zusätzliche Optionen bietet.
Seriendruck-Assistent in Word verwenden
Der Seriendruck-Assistent ist eine ausgezeichnete Wahl, wenn Sie mit dem Prozess nicht vertraut sind, da das Tool Sie schrittweise durch die einzelnen Phasen führt. Beachten Sie, dass diese Option in Word für Mac nicht verfügbar ist. Unter MacOS können Sie die unten beschriebene Registerkarte „Sendungen“ verwenden.
Schritt 1: Öffnen Sie Word und gehen Sie zur Registerkarte „Sendungen“.
Schritt 2: Wählen Sie das Menü „Seriendruck starten“ und klicken Sie auf „Schritt für Schritt-Serienbrief-Assistent“.
Schritt 3: Wenn das Seriendruckfeld angezeigt wird, wählen Sie den Dokumenttyp am oberen Rand aus. Wahrscheinlich wählen Sie „Briefe“ oder „E-Mail-Nachrichten“, aber Sie können auch Umschläge, Etiketten oder ein Verzeichnis erstellen. Klicken Sie unten auf „Weiter“.
Schritt 4: Wählen Sie, ob Sie das aktuelle Dokument, ein leeres oder ein vorhandenes Dokument verwenden möchten. Folgen Sie den Anweisungen für die von Ihnen gewählte Option. Für unser Beispiel verwenden wir das aktuelle Dokument. Klicken Sie auf „Weiter“.
Empfänger auswählen und Details hinzufügen
Schritt 5: Wählen Sie die Empfänger aus den folgenden Optionen aus:
– Bestehende Liste verwenden: Klicken Sie auf „Durchsuchen“, um die Datei zu finden.
– Aus Outlook-Kontakten auswählen: Klicken Sie auf „Kontaktordner wählen“, um das Adressbuch zu öffnen.
– Neue Liste eingeben: Klicken Sie auf „Erstellen“, um die Empfänger manuell einzugeben.
Klicken Sie auf „Weiter“.
Schritt 6: Wenn Sie Ihre Nachricht noch nicht geschrieben haben, tippen Sie diese nun ein. Nutzen Sie die Blöcke in der Seitenleiste, um Felder wie Empfängername oder Adresse in Ihren Brief oder Ihre E-Mail einzufügen.
Schritt 7: Jedes Mal, wenn Sie ein Feld auswählen, erscheint ein Pop-up-Fenster mit Formatierungsoptionen.
Schritt 8: Nachdem Sie die Felder hinzugefügt haben, werden diese in Ihrem Dokument in spitzen Klammern angezeigt. Klicken Sie auf „Weiter“.
Schritt 9: Jetzt können Sie jede Nachricht in der Vorschau anzeigen. Verwenden Sie die Pfeile oben in der Seitenleiste, um durch die einzelnen Nachrichten zu blättern. Sie können auch den Empfänger ausschließen, wenn nötig. Klicken Sie auf „Weiter“.
Seriendruck abschließen
Schritt 10: Der Seriendruck-Assistent ist jetzt abgeschlossen. Je nachdem, ob Sie „Briefe“ oder „E-Mail-Nachrichten“ im ersten Schritt gewählt haben, können Sie die Einzelbriefe bearbeiten oder die Nachrichten per E-Mail versenden.
Seriendruck über die Registerkarte „Sendungen“
Eine andere Methode, um einen Seriendruck in Word zu erstellen, ist die Verwendung der Werkzeuge auf der Registerkarte „Sendungen“. Mit dieser Methode wählen Sie die Empfänger aus und fügen die Felder zu Ihrem Brief oder Ihrer E-Mail hinzu, ähnlich wie beim Assistenten. Sie haben jedoch einige zusätzliche Optionen zum Einrichten von Regeln, zum Abgleichen von Feldern und zum Überprüfen auf Fehler.
Schritt 1: Öffnen Sie Word und fügen Sie den Inhalt Ihrer Nachricht hinzu.
Schritt 2: Gehen Sie zur Registerkarte „Sendungen“, öffnen Sie das Menü „Seriendruck starten“ und wählen Sie „Briefe“ oder „E-Mail-Nachrichten“. Beachten Sie, dass Sie hier auch Umschläge oder ein Verzeichnis auswählen können.
Schritt 3: Öffnen Sie das Menü „Empfänger auswählen“ und wählen Sie aus den folgenden Optionen:
– Neue Liste eingeben: Öffnet eine neue Adressliste zum Eingeben der Empfänger.
– Bestehende Liste verwenden: Öffnet ein Fenster, um die Datei zu durchsuchen.
– Aus Outlook-Kontakten auswählen: Öffnet die Kontaktliste.
Nachdem Sie Ihre Empfänger ausgewählt haben, können Sie bei Bedarf die „Empfängerliste bearbeiten“, um Änderungen vorzunehmen.
Schritt 4: Fügen Sie die Felder ein, die Sie verwenden möchten, um die Empfängerdetails zu übernehmen. Sie können die Schaltflächen „Adressblock“ und „Grußzeile“ verwenden, um die Formate auszuwählen und diese Felder einzufügen.
Schritt 5: Sie können auch das Menü „Serienfeld einfügen“ verwenden, um weitere Details hinzuzufügen. Dies ermöglicht das Einfügen von Informationen wie Land, Region, Privat- oder Geschäftsnummer. Neben den Standardfeldern liest Word die Empfängerdatei aus, um zusätzliche Felder zur Auswahl anzuzeigen.
Schritt 6: Wenn Sie Regeln festlegen möchten, können Sie diese Schaltfläche als Nächstes wählen. Dies ermöglicht Ihnen die Verwaltung von Sonderfällen während des Seriendrucks.
Schritt 7: Vielleicht stimmt Ihre Empfängerliste nicht perfekt mit den Seriendruckfeldern überein. Mit der Option „Felder abgleichen“ können Sie dies korrigieren.
Schritt 8: Eine weitere nützliche Funktion ist die Möglichkeit, auf Fehler zu überprüfen. Wählen Sie die Schaltfläche „Auf Fehler überprüfen“, um drei Optionen zur Fehlererkennung zu sehen.
Schritt 9: Sie können die Mailings jederzeit in der Vorschau anzeigen. Wählen Sie „Ergebnisse anzeigen“ und verwenden Sie die Pfeile, um durch jedes Datensatz zu blättern.
Schritt 10: Wenn Sie fertig sind, öffnen Sie das Menü „Fertigstellen und zusammenführen“. Je nach Dokumenttyp können Sie die Einzelbriefe bearbeiten, die Nachrichten drucken oder die E-Mails senden.
Häufig gestellte Fragen zum Seriendruck
Wie kann man einen Seriendruck von Excel zu Word für Briefe ausführen?
Da sowohl die Seriendruck-Tools die Verwendung einer bestehenden Liste ermöglichen, können Sie einfach die Excel-Datei auswählen. Erstellen Sie ein Excel-Blatt mit allen Empfängerdetails und speichern Sie es. Beginnen Sie den Seriendruck in Word, wählen Sie die bestehende Liste und suchen Sie die Excel-Datei.
Wie formatiere ich ein Seriendruckfeld?
Sie können die Felder formatieren, wenn Sie sie zu Ihrem Seriendruckdokument hinzufügen oder nachträglich verändern. Klicken Sie mit der rechten Maustaste auf das gewünschte Feld und wählen Sie „Feld bearbeiten“. Ein Pop-up-Fenster mit Formatierungsoptionen erscheint.
Wie passe ich einen Seriendruck an?
Der Zweck eines Seriendrucks ist die Personalisierung der Kommunikation durch Felder als Variablen, die die Empfängerdetails einfügen. Sie können Felder einrichten wie „Position“, „Manager“, „Beschäftigungsjahre“, „Zertifikate“ und so weiter. Achten Sie darauf, diese Details in den Datensätzen der Empfänger einzugeben, und fügen Sie dann die entsprechenden Felder in die Nachricht ein.