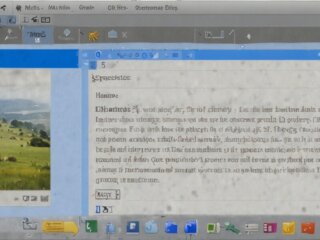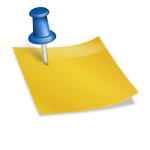- Ein Fehler in Microsoft Word kann Dateien löschen, wenn sie lokal gespeichert werden und der Dateiname ein # enthält oder die Dateierweiterung großgeschrieben ist. Microsoft ist sich des Problems bewusst, doch ein Behebungszeitplan fehlt noch. Als präventive Maßnahmen sollten Sie # im Dateinamen vermeiden und Dateierweiterungen in Kleinbuchstaben nutzen. Manuelles Speichern vor dem Schließen von Word hilft, Datenverlust zu verhindern. Der Papierkorb ist der erste Ort zur Überprüfung, falls Dateien verschwinden.
In der digitalen Welt, in der wir leben, ist der Verlust wichtiger Dateien ein Alptraum, der einem zuvor ruhigen Morgen einen düsteren Schatten verleihen kann. Ein neuer Fehler in Microsoft Word hat Anwendern bereits schlaflose Nächte beschert, da er Dateien löschen könnte, ohne dass sie über den Papierkorb wiederbeschafft werden können. Der Technologieriese Microsoft ist sich dieses Problems bewusst, jedoch fehlt bisher ein definitiver Zeitplan zur Behebung. Um Ihre wertvollen Dokumente vor diesem bösen Streich zu schützen, gibt es einige praktische Abhilfen, die man in Betracht ziehen sollte.
In den letzten Tagen mehren sich Berichte in den Microsoft-Community-Foren über plötzlich verschwindende Dateien. Ein Benutzer schreibt: „Ich benutze Word, und heute hat es acht Stunden Arbeit gelöscht.“ Bei näherer Untersuchung zeigt sich, dass die betroffenen Dateien einige Gemeinsamkeiten aufweisen.
Ursachen des Fehlers
Der Fehler tritt auf, wenn Sie eine Datei lokal speichern und der Dateiname das Zeichen # enthält oder wenn die Dateierweiterung großgeschrieben ist – also .DOCX oder .RTF statt .docx und .rtf. Dieses Problem betrifft vor allem Word für Microsoft 365 in der Version 2409. Anwender älterer Versionen können bislang aufatmen. Interessanterweise sind nicht alle Dateien, die obige Kriterien erfüllen, betroffen. Der springende Punkt ist, dass der Dialog „Speichern unter“ beim Schließen von Word erscheint und nicht vorher manuell gespeichert wird.
Falls Sie in diese unglückliche Situation geraten, ist der Papierkorb der erste Ort, den Sie überprüfen sollten. Möglicherweise finden Sie Ihre Datei dort. Es gibt auch einige andere Methoden zur Wiederherstellung, jedoch sind vorbeugende Maßnahmen der beste Weg, um das schlimmste Szenario zu vermeiden.
Präventive Maßnahmen
Vermeiden Sie es, das Zeichen # im Dateinamen zu verwenden und speichern Sie Dateien manuell, bevor Sie Word schließen. Achten Sie zudem darauf, Kleinbuchstaben für die Dateierweiterungen zu verwenden. Darüber hinaus können Sie in Word die Option aktivieren, dass die Backstage-Ansicht bei Verwendung von Tastenkombinationen nicht angezeigt wird: Gehen Sie dazu zu Datei > Optionen > Speichern und aktivieren Sie die entsprechende Einstellung. Alternativ könnten Sie auch zu einer vorherigen Version von Word zurückkehren, um sich des Problems zu entledigen.
Auch wenn dieses Problem nur eine kleine Anzahl von Word-Benutzern betrifft, ist der Verlust von Daten eine ernstzunehmende Angelegenheit. Schließlich ist es alles andere als erfreulich, wenn man stundenlange Arbeit in Rauch aufgehen sieht. Es bleibt zu hoffen, dass Microsoft bald eine Lösung präsentiert. Bis dahin sollten die genannten Maßnahmen den Betroffenen Schutz bieten.