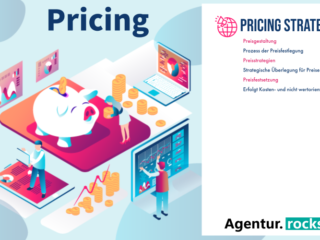- Es gibt zwei Arten von Seitenumbrüchen: automatische und manuelle. Manuelle Seitenumbrüche können in Windows und MacOS entfernt werden, indem man das Absatzsymbol aktiviert und den Umbruch löscht. Automatische Seitenumbrüche können in Windows und MacOS durch Anpassung der Absatzeinstellungen geändert werden. Einstellungen wie „Schusterjungen-/Hurenkontrolle“, „Mit Absatz“ und „Zeilen zusammenhalten“ helfen, den Textfluss zu steuern. Die Handhabung von Seitenumbrüchen in Word ist einfach und benutzerfreundlich gestaltet.
Seien Sie beruhigt, Sie haben verschiedene Möglichkeiten, um ein störendes Seitenumbruch zu beseitigen. Manchmal können Sie den Umbruch vollständig entfernen. In anderen Fällen lässt sich der Seitenumbruch so anpassen, dass er den Fluss Ihres Textes nicht stört. Wir erläutern Ihnen beide Szenarien in ein paar einfachen Schritten. Lassen Sie uns genauer darauf eingehen, wie Sie einen Seitenumbruch in Word entfernen können.
Was sind Seitenumbrüche?
Bevor wir beginnen, ist es wichtig zu wissen, dass es zwei Arten von Seitenumbrüchen gibt: automatische und manuelle. Automatische Seitenumbrüche werden von Word erstellt und sind nicht entfernbar, während manuelle Seitenumbrüche von Ihnen hinzugefügt wurden und entfernt werden können. Unsere Anleitungen sind in zwei Hauptteile unterteilt: einen für jede der beiden Szenarien. So können Sie einfach zu den Anweisungen scrollen, die Sie benötigen.
Manuelle Seitenumbrüche in Windows entfernen
Schritt 1: Öffnen oder erstellen Sie ein Dokument in Microsoft Word.
Schritt 2: Klicken Sie im Abschnitt „Absatz“ der Registerkarte „Start“ auf das Symbol zum Einblenden von Formatierungssymbolen. Es sieht aus wie ein umgekehrtes P (auch Pilcrow genannt).
Schritt 3: Ein Symbol für den manuellen Seitenumbruch sollte in Ihrem Dokument erscheinen. Doppelklicken Sie auf den Raum danach und drücken Sie die Löschtaste auf Ihrer Tastatur.
Manuelle Seitenumbrüche in MacOS entfernen
Schritt 1: Öffnen Sie Ihr Dokument in Microsoft Word auf dem Mac.
Schritt 2: Zeigen Sie die Absatzmarken an, damit Sie den Cursor richtig platzieren können. Sie erreichen dies, indem Sie zur Registerkarte „Start“ gehen und auf das Absatzsymbol klicken, sodass es ausgewählt ist.
Schritt 3: Wenn der Seitenumbruch in Ihrem Dokument erscheint, platzieren Sie den Cursor rechts daneben und drücken Sie die Löschtaste.
Automatische Seitenumbrüche in Windows ändern
Schritt 1: Wählen Sie den Absatz oder die Absätze, die Sie korrigieren möchten. Dann wählen Sie die Registerkarte „Layout“ aus dem Ribbon-Menü am oberen Bildschirmrand.
Schritt 2: Klicken Sie im Abschnitt „Absatz“ der Registerkarte „Layout“ auf das Symbol „Absatzeinstellungen“. Es sieht aus wie ein kleiner Pfeil, der nach Südosten zeigt.
Schritt 3: Das Dialogfeld „Absatz“ erscheint, und unter der Registerkarte „Zeilen- und Seitenumbrüche“ (neben „Einzüge und Abstände“, das Sie für andere Einstellungen verwenden würden) sehen Sie vier Möglichkeiten, Ihren automatischen Seitenumbruch anzupassen: „Schusterjungen-/Hurenkontrolle“, „Mit Absatz“, „Zeilen zusammenhalten“ oder „Seitenumbruch vor“.
Wenn Sie verhindern möchten, dass ein Absatz zwischen zwei Seiten geteilt wird, wählen Sie „Zeilen zusammenhalten“.
Wenn Sie mindestens zwei Zeilen oben und unten auf Ihren Seiten möchten, wählen Sie „Schusterjungen-/Hurenkontrolle“.
Wenn Sie möchten, dass mehrere Absätze zusammenbleiben, wählen Sie „Mit Absatz“.
Wenn Sie einen Seitenumbruch vor einem bestimmten Absatz benötigen, wählen Sie „Seitenumbruch vor“.
Schritt 4: Klicken Sie dann auf OK.
Automatische Seitenumbrüche in MacOS ändern
Schritt 1: Wählen Sie „Format > Absatz“ aus der Menüleiste.
Schritt 2: Wenn das Dialogfeld „Absatz“ erscheint, sehen Sie oben die Paginierungsoptionen. Aktivieren Sie die Kontrollkästchen für diejenigen, die Sie verwenden möchten.
– „Schusterjungen-/Hurenkontrolle“: Keine einzelne Zeile eines Absatzes sollte allein am Seitenanfang oder -ende stehen.
– „Mit Absatz“: Hält Absätze zusammen, z.B. solche, die Überschriften enthalten.
– „Zeilen zusammenhalten“: Hält Zeilen in einem Absatz zusammen, damit der Absatz nicht auf zwei Seiten geteilt wird.
– „Seitenumbruch vor“: Fügt einen Seitenumbruch vor einem bestimmten Absatz ein.
Schritt 3: Beenden Sie Ihre Anpassungen und klicken Sie auf OK, um die Änderungen zu übernehmen.
Ob automatischer oder manueller Seitenumbruch, deren Handhabung sollte einfach sein.