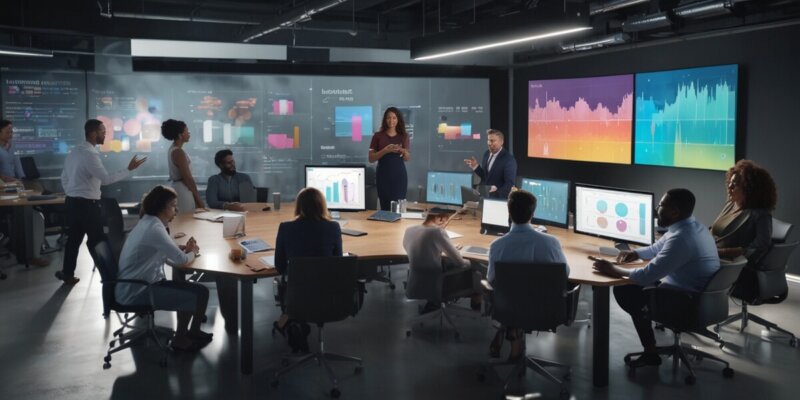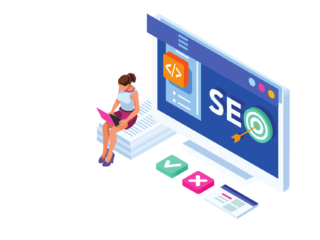- Erstellen einer PowerPoint-Präsentation erfordert Vertrautheit mit Funktionen und Werkzeugen.
- Folien und Elemente hinzufügen sowie Präsentation vorbereiten sind grundlegende Schritte.
- Leere Diashow erstellen und regelmäßig speichern gehört zu den ersten Aufgaben.
- Zusätzliche Folien einfügen und Folienelemente, wie Textfelder, Bilder und Formen, hinzufügen.
- Präsentation starten, Sprechernotizen verwenden und verschiedene Ansichten nutzen für eine effektive Darstellung.
Einen herausstechenden PowerPoint-Präsentation zu erstellen, ist keine kleine Aufgabe. Wenn Sie neu bei Microsoft PowerPoint sind, müssen Sie sich mit den Funktionen und Werkzeugen vertraut machen, die Sie benötigen, um eine Präsentation zu erstellen.
Wir führen Sie durch den Prozess der Erstellung einer PowerPoint-Diashow, indem Sie Folien und Elemente hinzufügen und zeigen Ihnen, wie Sie die Diashow präsentieren können, wenn sie fertig ist. Diese Grundlagen sind genau das, was Sie als Anfänger brauchen, und sollten Ihnen einen großartigen Start mit PowerPoint ermöglichen.
Erstellen einer Diashow
Beim Öffnen der Anwendung können Sie eine neue leere Diashow erstellen oder eine integrierte Vorlage nutzen. Um sich mit der Anwendung und den hier beschriebenen Punkten am besten vertraut zu machen, wählen Sie eine Leere Diashow auf dem Startbildschirm und folgen Sie mit.
Als Nächstes sollten Sie Ihrer Präsentationsdatei einen Namen geben und sie speichern. Wählen Sie Datei > Speichern oder Speichern unter, benennen Sie die Datei rechts, wählen Sie einen Speicherort und klicken Sie auf Speichern.
Speichern Sie Ihre Diashow regelmäßig während der Arbeit daran, indem Sie in der Schnellzugriffsleiste auf Speichern klicken.
Folie hinzufügen
Eine leere Präsentation in PowerPoint beginnt mit einer Hauptfolie. Sie sehen ein Textfeld oben für den Titel und eins darunter für den Untertitel. Klicken Sie einfach in diese Felder, um Ihren Text einzugeben.
Es ist gut, sich daran zu gewöhnen, Titelfolien wie diese für zukünftige Präsentationen zu verwenden, aber Sie müssen auch wissen, wie Sie zusätzliche Folien einfügen.
Gehen Sie zur Registerkarte Start oder Einfügen und öffnen Sie das Menü Neue Folie im Ribbon.
Wählen Sie das Layout, das Sie für die neue Folie verwenden möchten. Sie sehen mehrere Optionen, die Platzhalter enthalten, was praktisch ist, um Text, Listen oder Bilder hinzuzufügen.
Sobald die Folie erscheint, klicken Sie in einen Platzhalter, um die erforderlichen Elemente hinzuzufügen.
Fügen Sie auf diese Weise so viele Folien hinzu, wie Sie möchten.
Einfügen von Folienelementen
Zusätzlich zu den Platzhaltern auf den Folien können Sie auch Ihre eigenen Elemente hinzufügen. Dies ist nützlich, wenn eine Folie nicht die Anzahl oder Art der Platzhalter enthält, die Sie benötigen.
Fügen Sie ein Textfeld hinzu
Ein beliebtes Folienelement ist ein Textfeld, das wie die Titel- und Untertitelboxen auf der Titelfolie ist. Damit können Sie Text nach Belieben einfügen und formatieren.
Gehen Sie zur Registerkarte Einfügen und wählen Sie Textfeld in der Textgruppe.
Sie können Ihren Cursor verwenden, um die Größe des gewünschten Felds zu zeichnen, oder einfach auf die Folie klicken und in das Feld eingeben.
Um den Text im Feld zu formatieren, wählen Sie ihn aus und gehen Sie zur Registerkarte Start. Verwenden Sie die Optionen im Abschnitt Schriftart im Ribbon, um Stil, Größe, Farbe oder Hervorhebung anzupassen.
Hinzufügen von Bildern, Formen und Symbolen
Da eine Diashow ein visuelles Hilfsmittel ist, möchten Sie wahrscheinlich Fotos, Illustrationen, Formen oder Symbole zu Folien hinzufügen.
Gehen Sie zur Registerkarte Einfügen und öffnen Sie das Menü Bilder, Formen oder Symbole.
Bilder: Wählen Sie ein Bild von Ihrem Gerät, eines der Stock-Bilder oder ein Online-Bild und klicken Sie auf Einfügen.
Formen: Wählen Sie eine Form aus dem Menü und verwenden Sie Ihren Cursor, um sie auf der Folie zu zeichnen.
Symbole: Suchen Sie oder verwenden Sie die Kategorien, um das Symbol zu finden, wählen Sie es aus und klicken Sie auf Einfügen.
Nach dem Einfügen eines der oben genannten Elemente auf Ihre Folie erscheint die entsprechende Registerkarte, um das Objekt zu formatieren. Für Bilder haben Sie eine Registerkarte Bildformat, für Formen eine Registerkarte Formformat und für Symbole eine Registerkarte Grafikformat.
Nutzen Sie die Werkzeuge im Ribbon, um die Farbe zu ändern, einen Rand hinzuzufügen, das Objekt auszurichten oder zu drehen und die Größe zu ändern.
Einfügen von Audio oder Video
Ein weiteres nützliches Element hinzuzufügen sind Audiodateien, Musik oder Videos. Diese können während Ihrer Präsentation abgespielt werden.
Gehen Sie zur Registerkarte Einfügen und öffnen Sie das Menü Audio oder Video.
Audio: Wählen Sie eine Datei von Ihrem Gerät oder nehmen Sie Audio sofort auf.
Musik: Es gibt fünf Möglichkeiten, Musik einzufügen.
Video: Wählen Sie eine Datei von Ihrem Gerät, ein Stock-Video oder ein Online-Video aus und klicken Sie auf Einfügen.
Wie bei Bildern und Formen erscheinen Registerkarten, um die eingefügte Datei zu formatieren. Für Audio haben Sie eine Registerkarte Audioformat, für Video eine Registerkarte Videoformat und für beide Dateitypen eine Registerkarte Wiedergabe.
Nutzen Sie die Format-Registerkarten, um Farbe, Rand oder Effekte anzupassen, und die Wiedergabe-Registerkarte, um Effekte wie Ein- oder Ausblenden zu setzen, die Wiedergabe zu schleifen oder im Hintergrund abzuspielen.
Verwendung verschiedener Ansichten
Sie können verschiedene Ansichten in PowerPoint nutzen, um verschiedene Aufgaben zu erledigen. Dies hilft, um alle Folien im Raster zu sehen, eine Notizenseite anzuzeigen oder mit einer Gliederung zu arbeiten.
Gehen Sie zur Registerkarte Ansicht, um die Optionen in der Gruppe Präsentationsansichten zu sehen.
Normal: Nutzen Sie dies, um Ihre Folien zu erstellen und zu bearbeiten.
Gliederungsansicht: Nutzen Sie dies, um mit einer Gliederung Ihrer Präsentation zu arbeiten. Jede Folie wird nummeriert mit einer Hierarchie der Folienelemente.
Foliensortierung: Nutzen Sie dies, um Ihre Folien im Rasterformat für eine Gesamtübersicht der Diashow zu sehen.
Notizseite: Nutzen Sie dies, um Ihre Präsentation mit Notizen anzuzeigen.
Nutzen Sie die Werkzeuge im Abschnitt Einblenden der Registerkarte Ansicht, um ein Lineal, Gitterlinien oder Führungslinien anzuzeigen. Diese Elemente können Ihnen helfen, Ihre Folienelemente auszurichten.
Sie können auch die Optionen Zoom und An Fenster anpassen im Abschnitt Zoom des Ribbons wählen, um eine bessere Ansicht der Folienelemente oder der gesamten Folie zu erhalten.
Hinzufügen von Sprechernotizen
Eine Diashow zu präsentieren, ähnelt dem Halten einer Rede, bei der Sie möglicherweise Sprechernotizen verwenden möchten. Wie Karteikarten können Sie zu jeder Folie in Ihrer Präsentation Notizen hinzufügen. Wenn Sie die Diashow präsentieren, nur Sie können Ihre Notizen sehen; Ihr Publikum kann sie nicht sehen.
Wählen Sie Notizen in der Statusleiste unten im PowerPoint-Fenster oder gehen Sie zu Ansicht > Notizen.
Fügen Sie Ihre Notizen im Abschnitt hinzu, der unterhalb der Folie erscheint.
Sie können die Optionen im Abschnitt Schriftart der Registerkarte Start nutzen, um Hervorhebungen oder Listen hinzuzufügen.
Um mehr Details hinzuzufügen, nutzen Sie unsere Anleitung zum Thema.
Starten und Beenden einer Präsentation
Wenn Sie bereit sind, Ihre PowerPoint-Diashow zu präsentieren oder sie so zu sehen, wie es Ihr Publikum tut, können Sie die Präsentation jederzeit starten.
Gehen Sie zur Registerkarte Bildschirmpräsentation.
Um Ihre Sprechernotizen und ein Dashboard mit Steuerelementen während der Präsentation anzuzeigen, aktivieren Sie das Kontrollkästchen Präsentationsansicht verwenden im Abschnitt Monitore. Wählen Sie dann die Monitore für die Diashow und die Präsentationsansicht mit dem Dropdown-Menü Monitor.
Auf der linken Seite des Ribbons wählen Sie Von Beginn an oder Ab aktueller Folie, je nach Präferenz.
Wenn die Diashow startet, sehen Sie auf einem Monitor, was Ihr Publikum sieht, mit der Präsentationsansicht auf dem anderen. Dies ist eine äußerst hilfreiche Möglichkeit, Ihre Diashow zu präsentieren, da das Fenster der Präsentationsansicht Ihnen Steuerelemente bietet.
Wenn Sie mehr als einen Monitor nicht verwenden können, sehen Sie auch Steuerelemente am unteren linken Rand der Folien.
Im Präsentationsansichtsfenster sehen Sie die aktuelle Folie links mit den Steuerelementen darunter und die nächste Folie rechts zusammen mit Ihren Sprechernotizen.
Um ein Steuerelement zu verwenden, bewegen Sie den Cursor über jedes Symbol für eine kurze Beschreibung.
Von links nach rechts können Sie einen Laserpointer oder Stift wählen, alle Folien in einem Raster anzeigen, die Folie vergrößern, einen schwarzen Bildschirm anzeigen, Untertitel oder Kamera ein- oder ausschalten und weitere Optionen anzeigen, z.B. Untertiteleinstellungen ändern oder die Präsentation beenden.
Um den Präsentationsmodus zu beenden, drücken Sie die Esc-Taste, wählen Sie Bildschirmpräsentation beenden oben oder verwenden Sie die drei Punkte, um Präsentation beenden zu wählen.