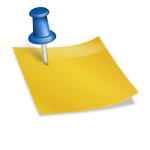- Es gibt Möglichkeiten, lange oder scrollende Screenshots auf Android- und iOS-Geräten aufzunehmen. . Auf Pixel- und Samsung-Galaxy-Smartphones wird die Kombination Power + Leiser verwendet, um einen scrollenden Screenshot zu erstellen. . Bei iPhones wird die Kombination Power + Lauter (Face ID) oder Power + Home (Touch ID) verwendet und ermöglicht die Erstellung eines längeren Screenshots. . Windows und macOS unterstützen scrollende Screenshots nicht direkt, bieten jedoch Alternativen wie die Druckfunktion und Browser-integrierte Tools wie in Microsoft Edge und Firefox. . Es gibt auch Drittanbieter-Tools für Windows und macOS, die mehrere Bildschirmaufnahmen zu einem Bild zusammensetzen können.
In hektischen Momenten kann es notwendig werden, den aktuellen Bildschirm Ihres Smartphones schnell zu erfassen – etwa um einen Höchstpunktestand, ein witziges Meme oder eine Adresse festzuhalten. Normalerweise wird dabei allerdings nur der sichtbare Bildschirminhalt gespeichert, sodass weiter unten liegende Teile einer Webseite oder eines Dokuments nicht erfasst werden. Es gibt jedoch Möglichkeiten, dieses Verhalten auf Android- und iOS-Geräten mit den integrierten Screenshot-Tools anzupassen und sogenannte lange oder scrollende Screenshots aufzunehmen.
Scrollende Screenshots auf Android
Wenn Sie ein Pixel-Smartphone verwenden, ist die Kombination für einen Screenshot die Tasten Power + Leiser: Drücken Sie diese beiden Tasten gleichzeitig und ein Screenshot wird erstellt. Ein kleines Thumbnail des aufgenommenen Bildes erscheint dann in der unteren linken Ecke des Bildschirms. Besonders bei Webseiten oder Dokumenten, die über den sichtbaren Bereich hinausgehen, wird das Thumbnail von einem Button “Mehr erfassen” begleitet. Durch Tippen auf diesen Button wird ein scrollender Screenshot erstellt: Ein Vorschaufenster der gesamten Webseite oder des Dokuments erscheint und Sie können die Ränder anpassen, um den gewünschten Bereich zu erfassen. Um alles zu erfassen, ziehen Sie die Ränder nach oben und unten und speichern Sie das Bild in Ihrer Galerie.
Unterschiedliche Android-Geräte verhalten sich hierbei leicht unterschiedlich, sodass einige Versuche notwendig sein können. Auf Samsung-Galaxy-Smartphones funktioniert es ebenfalls über die Kombination Power + Leiser, aber es erscheinen zwei kleine, nach unten zeigende Pfeile rechts vom Thumbnail. Halten Sie diese gedrückt, um den Screenshot weiter nach unten zu erweitern. Sobald Sie den Finger heben oder den unteren Rand des Inhalts erreichen, wird das Bild gespeichert.
Scrollende Screenshots auf iOS
Auch auf iOS-Geräten können Sie scrollende Screenshots aufnehmen. Bei einem iPhone mit Face ID verwenden Sie die Kombination Power + Lauter, bei einem iPhone mit Touch ID Power + Home. Dadurch wird ein Standard-Screenshot aufgenommen. Um einen längeren Screenshot zu erstellen, tippen Sie auf das Thumbnail in der unteren linken Ecke. Im nächsten Fenster sehen Sie die Aufnahme und können bei einem längeren Inhalt zwischen Bildschirm- und Vollseitenansichten wechseln.
In der Vollseitenansicht wird standardmäßig die gesamte Webseite oder das Dokument ausgewählt. Möchten Sie dies ändern, tippen Sie auf das Schnittsymbol und passen Sie die Ränder an. Sobald Sie zufrieden sind, tippen Sie auf „Fertig“ und speichern das Bild in Ihrer Galerie oder als PDF in der Dateien-App. Sie können den Screenshot auch löschen oder in die Zwischenablage kopieren.
Scrollende Screenshots auf Windows und macOS
Auf Windows und macOS gibt es keine integrierten Tools für scrollende Screenshots, aber es gibt Alternativen. Eine Möglichkeit besteht darin, die Druckfunktion zu verwenden: Sowohl Windows als auch macOS bieten die Option, eine Datei als PDF zu speichern. Diese Methode erfasst den gesamten sichtbaren Bereich des geöffneten Dokuments oder der Webseite.
Bei Webbrowsern unterstützen einige den scrollenden Screenshot direkt. In Microsoft Edge klicken Sie auf die drei Punkte (oben rechts), wählen “Screenshot” und dann “Ganze Seite erfassen”. In Firefox klicken Sie mit der rechten Maustaste auf die Seite, wählen “Screenshot aufnehmen” und dann “Ganze Seite speichern”.
Darüber hinaus gibt es verschiedene Drittanbieter-Tools, die Ihnen helfen können, scrollende Screenshots zu erstellen, indem sie mehrere Bildschirmaufnahmen zu einem Bild zusammensetzen. Auf Windows gibt es kostenlose Optionen, auf macOS können Sie kostenpflichtige Tools verwenden, die jedoch oft Testphasen anbieten.