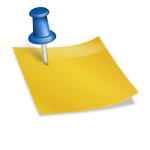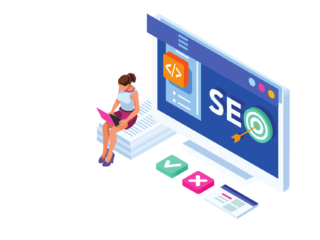- Microsoft Word bietet einfache Methoden, um Seiten zu löschen und so den Dokumentenfluss zu verbessern.
- Löschen von Seiten in Word umfasst das Auswählen der Seite, um sie dann vollständig zu entfernen.
- Leere Seiten können durch Anzeigen und Entfernen von Absatzmarken im Navigationsfenster eliminiert werden.
- Abschnitts- und Seitenumbrüche sowie Formatierungsprobleme mit Tabellen und Bildern können das Löschen von Seiten erschweren.
- Google Docs kann als Alternative verwendet werden, wenn Probleme beim Löschen fortbestehen.
Microsoft Word ist zweifellos einer der besten Textverarbeitungsprogramme und bietet eine intuitive Benutzeroberfläche zum Erstellen mächtiger Dokumente. Wenn Sie oft mit großen Dateien arbeiten, freuen Sie sich möglicherweise über die verschiedenen einfachen Methoden, eine Seite in Word zu löschen – sei es eine leere Seite oder eine Seite, die Sie nicht mehr benötigen.
Wenn Sie wissen, wie Sie eine Seite löschen können, ersparen Sie sich oft das mühsame Umformatieren des gesamten Dokuments. Besonders Grafiken können frustrierend sein, da sie oft den Fluss des umgebenden Texts stören und ein ungeschicktes Seitenlayout verursachen. Aber dank der Kenntnis über das Löschen einer Seite kann dieses Problem der Vergangenheit angehören.
Hier sind die Schritte, wie Sie Seiten in Word löschen können – sowohl für leere Seiten als auch solche mit Inhalt – sowie einige Tipps, wie Sie die Technik am besten anwenden.
Schritte zum Löschen einer Seite in Word
Schritt 1: Wählen Sie die Seite aus, die Sie löschen möchten. Scrollen Sie entweder zu der Seite oder verwenden Sie die „Gehe zu“-Funktion (Ctrl + G in Windows, Option + CMD + G in macOS). Wenn Sie die Seite gefunden haben, klicken oder tippen Sie irgendwo darauf, um sie auszuwählen.
Schritt 2: Wählen Sie die gesamte Seite aus und nicht nur einen Teil des Inhalts.
Schritt 3: Löschen Sie die Seite. Überprüfen Sie doppelt, ob Sie die gesamte Seite ausgewählt haben, die Sie löschen möchten, und drücken Sie dann die Entf-Taste.
So entfernen Sie eine leere Seite in Word
Schritt 1: Um die leeren Seiten zu finden, öffnen Sie das Navigationsfenster. Dies können Sie tun, indem Sie oben im Menü „Ansicht“ auswählen und sicherstellen, dass das Kontrollkästchen „Navigationsbereich“ aktiviert ist. Dadurch sollte eine neue Spalte auf der linken Seite erscheinen, die alle Seiten Ihres Dokuments anzeigt. Falls nicht, stellen Sie sicher, dass Sie im Navigationsfenster die Registerkarte „Seiten“ auswählen.
Schritt 2: Scrollen Sie durch die Liste, um die leeren Seiten zu finden, die Sie löschen möchten. Wählen Sie eine aus und doppelklicken Sie darauf, um direkt dorthin zu springen.
Schritt 3: Halten Sie „Strg + Shift + 8“ auf Windows oder „Command + 8“, falls Sie einen Mac verwenden, um die Absatzmarken sichtbar zu machen.
Schritt 4: Wählen Sie die Absatzmarken aus, indem Sie klicken und ziehen, oder verwenden Sie die Pfeiltasten und halten Sie die Shift-Taste gedrückt. Sie können die Absatzmarken durch Drücken der Entf-Taste eliminieren, was auch die leeren Seiten vollständig entfernt.
Probleme beim Löschen von Seiten in Word
Falls die obigen Schritte nicht funktionieren, gibt es andere mögliche Ursachen:
Abschnittsumbrüche: Eine Seite, selbst eine leere, mit einem Abschnittswechsel wird schwer zu löschen sein. Entfernen Sie zuerst den Abschnittsumbruch und versuchen Sie es erneut.
Seitenumbrüche: Ebenso können Seitenumbrüche Probleme verursachen. Lernen, wie Sie sie entfernen können, bevor Sie versuchen, die Seite zu löschen.
Tabellen und Bilder: Aufgrund von Formatierungsproblemen lässt Word oft mehr Platz als nötig nach einem Bild oder einer Tabelle, was zu einer „festhängenden“ leeren Seite führen kann. Um festzustellen, ob dies das Problem verursacht, können Sie vorübergehend einige Zeilen löschen und sehen, ob die leere Seite verschwindet.
Wenn Sie weiterhin Probleme haben, ziehen Sie in Erwägung, den Inhalt Ihres Word-Dokuments in Google Docs zu kopieren und einzufügen, was das Problem möglicherweise beheben könnte.