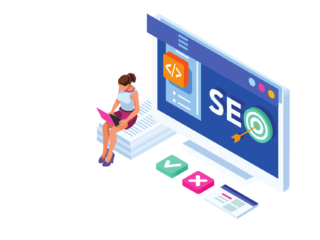- Ein fehlendes Wi-Fi-Symbol kann den Zugang zum Internet erheblich erschweren.
- Starten Sie Ihren PC neu, um einfache Probleme zu beheben.
- Führen Sie die Internet-Problembehandlung durch, um Netzwerkprobleme zu identifizieren.
- Aktivieren Sie den Wi-Fi-Adapter manuell, falls er deaktiviert ist.
- Aktualisieren oder installieren Sie Wi-Fi-Treiber neu, um Verbindungsprobleme zu lösen.
Ein fehlendes Wi-Fi-Symbol kann den Zugang zum Internet erheblich erschweren. Wenn Ihr PC oder Laptop über einen angeschlossenen Wi-Fi-Empfänger verfügt oder Wi-Fi eingebaut hat und dennoch nicht die Option bietet, es einzuschalten, müssen wir eine Lösung finden. Dafür gibt es mehrere Ursachen und entsprechend verschiedene Lösungsansätze.
Der erste Schritt: Starten Sie Ihren PC neu. Oft werden Probleme durch eine einfache Neustart behoben. Möglicherweise wurde das Wi-Fi-Symbol ausgeschaltet oder deaktiviert, und ein schneller Neustart kann dies korrigieren und Ihnen viel Zeit und Mühe ersparen.
Falls das nicht funktioniert, probieren Sie folgende Lösungen.
Problemlösungen im Überblick
Führen Sie die Internet-Problembehandlung durch. Windows 11 verfügt über einen integrierten Fehlerbehebungstool für Internetverbindungen. Dieser kann helfen, wenn Sie Probleme mit Ihrem Netzwerk oder der Internetverbindung haben.
Schritt 1: Suchen Sie nach „Fehlerbehebung“ in der Windows-Suchleiste und wählen Sie “Fehlerbehebungseinstellungen” aus der Ergebnisliste.
Schritt 2: Wählen Sie „Andere Problemlöser“ aus.
Schritt 3: Neben „Internetverbindungen“ wählen Sie „Ausführen“ und folgen Sie den Anweisungen auf dem Bildschirm.
Manuelles Aktivieren des Wi-Fi-Adapters. Es kann vorkommen, dass der Netzwerkadapter für Wi-Fi aus unbekannten Gründen deaktiviert ist. Lassen Sie uns ihn reaktivieren.
Schritt 1: Suchen Sie mit Windows nach „Netzwerkverbindungen“ und wählen Sie „Netzwerkverbindungen anzeigen“ aus den Ergebnissen.
Schritt 2: Falls Ihr Wi-Fi-Adapter deaktiviert ist, klicken Sie mit der rechten Maustaste darauf und wählen Sie „Aktivieren“. Genehmigen Sie falls nötig die Administratorabfrage.
Aktualisierung der Wi-Fi-Treiber
Aktualisieren Sie Ihre Wi-Fi-Treiber. Veraltete oder beschädigte Treiber können dazu führen, dass Ihre Wi-Fi-Verbindung verloren geht.
Schritt 1: Nutzen Sie die Windows-Suche, um nach „Gerätemanager“ zu suchen und wählen Sie das entsprechende Ergebnis.
Schritt 2: Wählen Sie den Pfeil neben „Netzwerkadapter“ aus, um die Liste zu erweitern.
Schritt 3: Finden Sie Ihren Haupt-Wi-Fi-Adapter. In meinem Fall ist es der Intel Wi-Fi 6E AX210-Adapter. Klicken Sie mit der rechten Maustaste darauf und wählen Sie „Treiber aktualisieren“.
Schritt 4: Wählen Sie „Automatisch nach Treibern suchen“ und folgen Sie den Anweisungen auf dem Bildschirm.
Falls Windows keine neuen Netzwerk-Treiber findet, überprüfen Sie die Herstellerwebsite, ob neue Netzwerk-Treiber veröffentlicht wurden. Installieren Sie diese manuell, wie bei jeder anderen Software auch.
Falls auch das nicht funktioniert, versuchen Sie, den Treiber zu deinstallieren und manuell neu zu installieren. Klicken Sie dazu mit der rechten Maustaste auf den Wi-Fi-Adapter im Gerätemanager und wählen Sie „Gerät deinstallieren“. Starten Sie den Computer neu und installieren Sie den Netzwerk-Treiber von der Hersteller-Website neu.
Anpassung der Energieeinstellungen des Netzwerkadapters
Windows verfügt über mehrere Möglichkeiten, um Energie zu sparen und den PC oder Laptop effizienter zu machen. Eine davon ist das Abschalten des Netzwerkadapters in bestimmten Schlafzuständen. Wenn diese nicht wieder aktiviert werden, kann das Problem mit dem Wi-Fi-Symbol auftreten.
Schritt 1: Nutzen Sie Windows-Suche, um nach „Gerätemanager“ zu suchen und das entsprechende Ergebnis auswählen.
Schritt 2: Wählen Sie den Pfeil neben „Netzwerkadapter“ aus, um die Liste zu erweitern.
Schritt 3: Finden Sie Ihren Haupt-Wi-Fi-Adapter. Klicken Sie mit der rechten Maustaste darauf und wählen Sie „Eigenschaften“.
Schritt 4: Wählen Sie die Registerkarte „Energieverwaltung“ oben aus. Stellen Sie sicher, dass „Computer kann das Gerät ausschalten, um Energie zu sparen“ nicht aktiviert ist. Falls er aktiviert ist, deaktivieren Sie die Option und klicken Sie auf „OK“. Starten Sie den PC gegebenenfalls neu.
Durchführung eines Windows-Updates
Gelegentlich können auch Windows-Updates Netzwerkprobleme lösen. Sie benötigen einen Ethernet-Port oder -Adapter und ein Kabel. Schließen Sie diese an Ihren PC oder Laptop an und führen Sie Windows-Updates durch, um zu überprüfen, ob dies das Problem beheben kann.
Schritt 1: Suchen Sie nach „Windows-Update“ und wählen Sie das entsprechende Ergebnis. Klicken Sie dann auf der Update-Seite auf die Schaltfläche „Nach Updates suchen“.
Schritt 2: Installieren Sie alle neuen Hauptupdates und starten Sie den PC gegebenenfalls neu.
Schritt 3: Prüfen Sie zusätzlich, ob es optionale Updates gibt, die sich auf die Netzwerkkonnektivität beziehen. Wählen Sie „Erweiterte Optionen“ auf der Windows Update-Seite und dann „Optionale Updates“.
Wählen Sie „Treiberaktualisierungen“ und installieren Sie alle relevanten Updates.
Wenn diese Schritte nicht zum Erfolg führen, können Sie auch ein Systemwiederherstellungspunkt verwenden. Dies setzt Ihren PC oder Laptop auf einen früheren Zustand zurück, in dem das Wi-Fi-Symbol nicht fehlte. Suchen Sie nach „Systemwiederherstellung“ und wählen Sie das entsprechende Ergebnis aus, um fortzufahren.