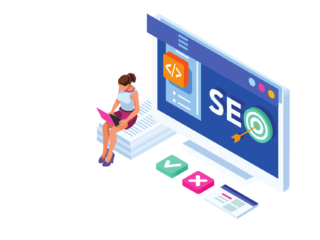- Nutzung von Windows und MacOS auf derselben Festplatte ist möglich, aber herausfordernd. Externe Festplatten können partitioniert werden, um mit beiden Systemen kompatibel zu sein. exFAT-Format ist geeignet, wenn alle Dateien weniger als 4 GB groß sind. NTFS unterstützt große Dateien auf Windows, aber ist nicht nativ von MacOS lesbar. Eine optimale Lösung ist eine duale Partitionierung mit einem NTFS-Bereich und einem exFAT-Bereich.
Die Nutzung eines Windows-PCs oder eines MacOS-Systems (oder umgekehrt) war einst stark eingeschränkt, doch diese hohen Mauern existieren heute nicht mehr. Dennoch kann der Wunsch, dieselbe Festplatte sowohl mit Windows als auch mit MacOS zu verwenden, zu einer erheblichen Herausforderung werden.
Externe Festplatten, also portable Speichergeräte, können heutzutage problemlos über ein USB-Kabel mit Ihrem Computer verbunden werden. Ein bedeutender Vorgang namens „Partitionierung“ ist für sowohl Windows als auch MacOS verfügbar. Durch die Partitionierung teilen Sie den internen Speicherspeicher der Festplatte in verschiedene Abschnitte auf. Diese Abschnitte können dann formatiert werden, um mit verschiedenen Computerarten zu arbeiten.
Warum Partitionierung wichtig ist
Eine Google-Suche könnte Ihnen suggerieren, dass das Formatieren der Festplatte mit dem Extensible File Allocation Table (exFAT) die optimale Lösung ist. Diese Methode ist dann sinnvoll, wenn alle gespeicherten Dateien weniger als 4 GB groß sind. Jedoch unterstützt exFAT keine größeren Dateien, was bei der Übertragung zwischen Macs und Windows 11-PCs problematisch sein kann.
Windows 10 verwendet das NTFS-System (New Technology File System), das große Dateien unterstützt; allerdings kann MacOS dieses Format nicht nativ lesen. Dies führt zu einem Dilemma, da geteilte Dateien zwischen beiden Systemen maximal 4 GB groß sein dürfen. Um größere Dateien zu speichern, muss ein zweiter, dedizierter Bereich mit einem für MacOS (Extended) oder Windows 11 (NTFS) optimierten Format erstellt werden.
Mit dieser Ausgangslage spaltet unser Leitfaden die externe Festplatte in zwei Abschnitte: Einen primären Bereich, der größere Dateien als 4 GB speichern kann, und einen sekundären Bereich, der Dateien zwischen MacOS und Windows 11 austauschen kann. Es ist zwar nicht die ideale Lösung, aber sie funktioniert.
Vor Beginn wählen Sie ein primäres Format, das Sie am häufigsten verwenden: MacOS Extended, wenn Sie hauptsächlich einen Mac nutzen, mit einer sekundären exFAT-Partition, oder NTFS, wenn Sie hauptsächlich Windows 11 verwenden, mit einer sekundären exFAT-Partition.
Partitionierung unter Windows 11
Wir haben einen vollständigen Leitfaden zur Partitionierung, hier die wichtigsten Schritte:
1. Klicken Sie mit der rechten Maustaste auf den Startbutton und wählen Sie Datenträgerverwaltung aus dem Power-User-Menü.
2. Bei der Verbindung einer externen Festplatte kann ein „Nicht initialisiert“-Fehler auftreten. Das bedeutet, dass sie nicht korrekt formatiert ist, um mit Windows zu arbeiten. Wenn ein „Datenträger initialisieren“-Popup-Fenster erscheint, wählen Sie das gewünschte Partitionsschema (MBR oder GPT) und klicken Sie auf OK.
3. Klicken Sie mit der rechten Maustaste auf den nicht zugewiesenen Speicherplatz und wählen Sie die Option Neues einfaches Volume.
4. Der Assistent für neue einfache Volumes beginnt. Folgen Sie den Anweisungen und geben Sie bei der Größe des Volumes die Hälfte der physikalischen Kapazität ein.
5. Lassen Sie dem Assistenten einen Laufwerksbuchstaben zuweisen oder weisen Sie ihn manuell zu.
6. Wählen Sie NTFS als Dateisystem und geben Sie ein Volumen-Label ein.
Partitionierung unter MacOS Sonoma
Die Partitionierung einer externen Festplatte unter MacOS ist weniger kompliziert. Angenommen, Ihre externe Festplatte hat noch keine Partitionen, erstellen Sie zwei neue. Tritt ein „Initialisieren“-Fehler auf, klicken Sie auf der Popup-Bildschirm auf Initialisieren und folgen Sie diesen Schritten:
1. Mit Finder hervorgehoben, klicken Sie auf Gehe zu in der Menüleiste und dann auf Dienstprogramme.
2. Doppelklicken Sie auf das Festplattendienstprogramm und wählen Sie das externe Laufwerk aus.
3. Klicken Sie auf Löschen und geben Sie als Format Mac OS Extended (Journaled) und als Schema GUID-Partitionskarte ein.
4. Nach dem Löschen, markieren Sie das Laufwerk erneut und klicken Sie auf Partitionieren.
5. Klicken Sie auf das Plus-Symbol, um eine zweite Partition hinzuzufügen und wählen Sie exFAT als Format.
Abschließend: Partitionieren Sie Ihr Laufwerk, um es optimal für beide Systeme nutzen zu können. Möchten Sie größere Dateien zwischen Windows und MacOS austauschen, erstellen Sie einen NTFS-Bereich und einen exFAT-Bereich. Denken Sie daran, dass das Formatieren alle Daten auf dem Laufwerk löscht. Machen Sie daher vorher eine Sicherungskopie wichtiger Dateien.