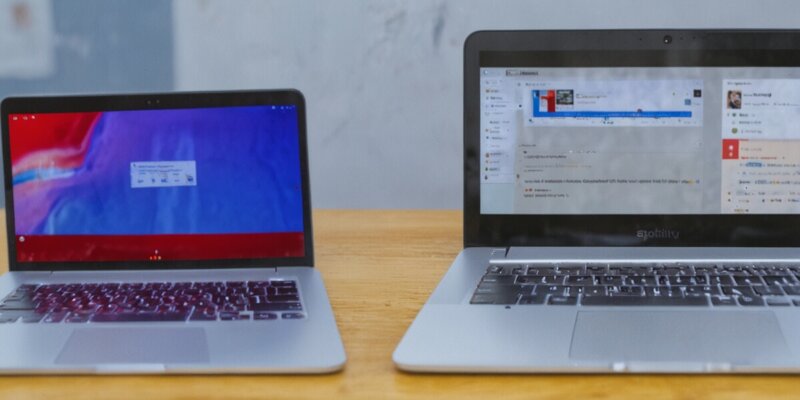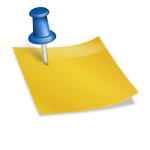- Chromebooks bieten enge Integration mit der Cloud, wodurch Benutzerdaten sicher und synchronisiert bleiben. Offline-Arbeit auf Chromebooks ist möglich dank fortschrittlicher Web-App-Technologien, die die Bearbeitung von Dokumenten und E-Mails ohne Internetzugang ermöglichen. Gmail kann offline verwendet werden, indem die Option „Offline-Mail aktivieren“ in den Gmail-Einstellungen aktiviert wird. Google Drive ermöglicht die Offline-Bearbeitung von Google Docs, Sheets und Slides nach entsprechender Aktivierung in den Einstellungen. Streaming-Apps wie Netflix, Spotify und YouTube bieten Offline-Funktionen für gespeicherte Inhalte, wobei manche Dienste ein Premium-Abonnement erfordern.
Chromebooks sind oft für ihre enge Integration mit der Cloud bekannt: Sie sind im Wesentlichen Fenster zum Internet und nicht viel mehr. Das bringt eine Vielzahl von Vorteilen mit sich, wie z. B. die Tatsache, dass man sich nie Sorgen machen muss, ein ungespeichertes Dokument zu verlieren. Es bedeutet aber auch, dass Chromebooks weniger nützlich sind als Windows- oder macOS-Laptops, wenn man keine Internetverbindung hat.
Jedoch entspricht es nicht der Wahrheit, dass Chromebooks völlig nutzlos sind, wenn sie offline sind. Dank Fortschritten in der Web-App- und Browser-Technologie kann man jetzt viel auf einem Chromebook erledigen, auch ohne Internetverbindung. Alles wird synchronisiert, sobald wieder eine WiFi-Verbindung besteht. Natürlich kann man keine E-Mails senden oder Videos streamen, während man vom Netz getrennt ist. Aber man kann an Dokumenten und E-Mails im Offline-Modus arbeiten sowie Inhalte zwischenspeichern, um diese später offline anzusehen oder anzuhören.
Offline-Nutzung von Gmail einrichten
Wenn Sie Gmail offline verwenden möchten, ist das wenig überraschend eine der ersten Web-Apps, die Google als Entwickler von ChromeOS für den Offline-Modus angepasst hat. Sie können zwar keine E-Mails ohne Internet verbinden, aber zumindest an ihnen arbeiten. Im Webinterface von Gmail klicken Sie auf das Zahnrad-Symbol oben rechts, dann auf „Alle Einstellungen anzeigen“. Öffnen Sie den Offline-Tab und aktivieren Sie die Option „Offline-Mail aktivieren“. Es erscheinen mehrere neue Optionen, wobei die wichtigste ein Dropdown-Menü ist, mit dem Sie wählen können, wie viele E-Mails synchronisiert werden sollen: 7, 30 oder 90 Tage. Eine längere Synchronisierungsdauer bedeutet mehr E-Mails, aber auch mehr Speicherplatzverbrauch.
Auf derselben Seite müssen Sie entscheiden, was passiert, wenn Sie sich in ChromeOS von Ihrem Google-Konto abmelden. Entweder bleiben die synchronisierten Daten erhalten (praktisch, wenn Sie sich wieder anmelden, aber potenziell riskant aus Sicherheitsgründen), oder sie werden von Ihrem Chromebook gelöscht (sicherer, aber Sie müssen alle Nachrichten erneut synchronisieren, wenn Sie sich wieder anmelden). Klicken Sie auf „Änderungen speichern“, und schon sind Sie fertig. Im Offline-Modus können Sie Ihre zwischengespeicherten E-Mails durchsuchen und lesen, sowie neue E-Mails verfassen und als Entwürfe speichern. Fertige E-Mails können ebenfalls geschrieben werden und werden in einem neu erstellten Ordner „Postausgang“ gespeichert, um gesendet zu werden, sobald wieder ein Internetzugang besteht.
Google Drive offline nutzen
Auch Google Drive ist für die Offline-Nutzung vorbereitet. Sie können Google Docs, Google Sheets und Google Slides offline verwenden, sowie bestimmte Aspekte der breiteren Google Drive-App. Wie bei Gmail ist auch hier eine Vorabvorbereitung erforderlich. Gehen Sie im Web auf das Zahnrad-Symbol oben rechts und wählen Sie „Einstellungen“. Unter der Rubrik „Offline“ setzen Sie ein Häkchen, um Ihre kürzlich genutzten Dokumente, Tabellen und Präsentationen zu synchronisieren. Google erklärt nicht genau, was mit „kürzlich“ gemeint ist, aber wenn Sie bestimmte Dateien sicher offline benötigen, können Sie diese im Google Drive Hauptmenü mit einem Rechtsklick anwählen und „Offline verfügbar machen“ wählen.
Im Offline-Modus können Sie neue Dokumente, Tabellen und Präsentationen erstellen sowie bestehende Dateien bearbeiten. Oben im Bearbeitungsinterface erscheint ein Hinweis, dass Sie im Offline-Modus arbeiten, und alle Änderungen werden automatisch synchronisiert, sobald Ihr Chromebook wieder mit dem Internet verbunden ist. Bestimmte Funktionen sind jedoch offline nicht verfügbar: So können Sie beispielsweise den Verlauf der Datei, an der Sie arbeiten, nicht anzeigen und zu einer früheren Version zurückkehren (das Rückgängig-Tool funktioniert jedoch weiterhin). Auch das Teilen von Dateien mit anderen Personen ist offline nicht möglich. Und in der Tat können geteilte Dateien nicht offline synchronisiert werden.
Offline-Inhalte bei Netflix, Spotify und YouTube
Da ChromeOS Android-Apps unterstützt, die über die Play Store App im Launcher heruntergeladen werden können, haben Sie mehr Optionen, um Ihr Chromebook offline zu nutzen. Viele Apps sind so konfiguriert, dass sie Inhalte lokal zwischenspeichern für Zeiten, in denen Sie keine Internetverbindung haben, ohne dass Sie etwas extra tun müssen.
Manchmal müssen Sie die Offline-Nutzung einrichten. In der Netflix-App können Sie beispielsweise die Registerkarte „Mein Netflix“ öffnen, dann auf „Downloads“ und „Einrichten“ klicken. Hier können Sie festlegen, wie viel lokaler Speicher die App nutzen kann und welche Filme und Sendungen heruntergeladen werden sollen. Inhalte können manuell gespeichert werden, und Netflix kann auch basierend auf Ihrer Sehnutzung automatisch Inhalte speichern (z. B. alle Episoden einer Serie, die Sie gerade schauen).
In der Spotify-App gibt es ebenfalls eine Offline-Funktion. Klicken Sie auf das Pfeilsymbol nach unten oben in einer Playlist oder einem Album, und sie wird auf dem lokalen Speicher Ihres Chromebooks gespeichert – so können Sie Ihre Musik offline genießen. Unter dem Reiter „Home“ klicken Sie auf Ihr Profilbild, dann „Einstellungen und Datenschutz“ und „Audioqualität“, um die Downloadqualität festzulegen. Diese Einstellung beeinflusst den Speicherbedarf, da Dateien mit höherer Qualität mehr Platz benötigen, aber wenn Sie Wert auf gute Klangqualität legen, ist das gut investierter Speicherplatz.
YouTube bietet ebenfalls die Möglichkeit, Videos offline verfügbar zu machen, allerdings benötigen Sie hierfür ein aktives YouTube Premium-Abonnement. Beim Anschauen eines Videos klicken Sie auf die drei Punkte darunter und dann auf „Herunterladen“, um es lokal zu speichern. Klicken Sie auf Ihr Profilbild (oben rechts), dann „Einstellungen“ und „Downloads“, um die Downloadqualität zu konfigurieren. Wenn Sie „Smart Downloads“ aktivieren, wird eine Auswahl an Videos aus Ihren Empfehlungen automatisch für die Offline-Nutzung gespeichert.