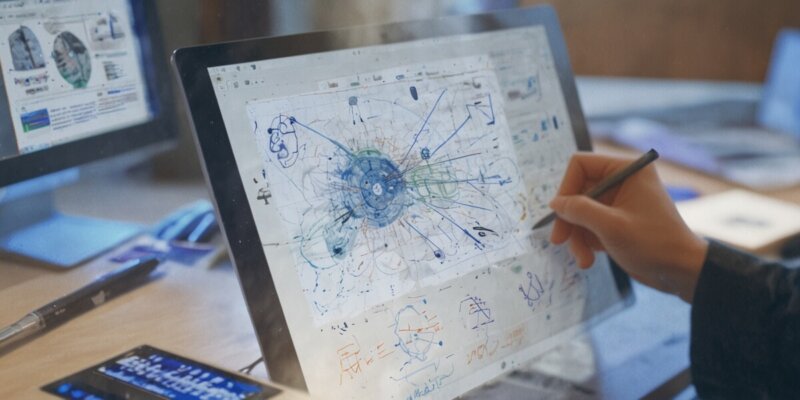- Microsoft Word bietet zahlreiche Formatierungsoptionen sowie die Möglichkeit, Formen, Diagramme und visuelle Elemente hinzuzufügen. Anwender können in Word auch zeichnen und skizzieren, indem sie verschiedene Tools und Funktionen nutzen. Zum Einfügen von Formen wird das Fadenkreuz-Symbol verwendet, um Formen anzupassen und zu stylen. Freihand-Zeichnungen können mit “Freihand: Form” oder “Freihand: Kritzelei” erstellt werden, wobei die Zeichnungen verschoben und angepasst werden können. Der Reiter “Zeichnen” bietet Werkzeuge wie Stifte und Textmarker, um Bilder oder Skizzen zu erstellen und anzupassen.
Microsoft Word steckt voller Funktionen und Formatierungsoptionen. Auch bietet es zahlreiche Wege, um Formen, Diagramme und andere visuelle Elemente zu gewöhnlichen Word-Vorlagen hinzuzufügen. Viele Anwender wissen vielleicht, wie man damit arbeitet, aber es überrascht vielleicht, dass man auch zeichnen und skizzieren kann.
Ob man nun einen bestimmten Teil des Dokuments hervorheben möchte oder einfach eine künstlerische Note hinzufügen will, dieser Leitfaden zeigt die Einzelheiten des Zeichnens in Microsoft Word.
Formen in Word hinzufügen
Bei dem Gedanken ans “Zeichnen” denken viele an das Erstellen von Formen, Linien und ähnlichem. Um nicht mühsam perfekte Kreise oder Quadrate von Hand zu zeichnen, kann man die Form-Funktion von Word nutzen.
Schritt 1: Öffnen Sie Ihr Word-Dokument und platzieren Sie den Cursor an die Stelle, wo die Form erscheinen soll.
Schritt 2: Gehen Sie auf den Reiter “Einfügen” und klicken Sie auf den Abwärtspfeil des Symbols “Formen”.
Schritt 3: Hier finden Sie eine große Auswahl an Formen, die Sie einfügen können. Von Linien und Pfeilen bis hin zu Rechtecken und Sternen bietet die Liste die gängigsten Formen. Wählen Sie die gewünschte Form aus.
Schritt 4: Der Cursor verwandelt sich in ein Fadenkreuz-Symbol. Klicken Sie auf das Dokument, ziehen Sie zum Erstellen der Form und lassen Sie los, wenn die Form fertig ist.
Schritt 5: Sie können die Form verschieben, indem Sie sie auswählen und ziehen. Auch können Sie die Größe verändern, indem Sie von einer Ecke oder Kante nach innen oder außen ziehen. Für weitere Anpassungen wählen Sie die Form aus und gehen zum Reiter “Formformat”. Hier stehen Ihnen Werkzeuge zum Stylen der Form zur Verfügung, wie das Hinzufügen von Füllfarben oder Effekten wie Schatten oder Relief.
Freihandzeichnungen in Word
Eine weitere Möglichkeit, Formen und Linien in Word zu erstellen, sind die Freiform-Optionen. Sie können eine Freiform-Form oder eine Kritzelei erstellen.
Schritt 1: Platzieren Sie den Cursor an die gewünschte Stelle im Dokument.
Schritt 2: Gehen Sie auf den Reiter “Einfügen” und klicken Sie auf den Abwärtspfeil des Symbols “Formen”.
Im oberen Bereich der Liste sehen Sie zwei Optionen: “Freihand: Form” und “Freihand: Kritzelei”. Wählen Sie “Freihand: Form” zur Erstellung eigener Formen oder “Freihand: Kritzelei”, um jede Art von Zeichnung zu skizzieren.
Schritt 3: Wenn Sie das Werkzeug “Freihand: Form” nutzen, verbinden Sie die Punkte zu einer Form, indem Sie den Cursor wieder zum Startpunkt zurückführen. Mit dem Werkzeug “Freihand: Kritzelei” können Sie beliebig zeichnen, ohne Start und Endpunkt zu verbinden.
Schritt 4: Nach Fertigstellung befindet sich die Zeichnung in einem eigenen Bereich, ähnlich den spezifischen Formen. Sie können das Bild verschieben oder seine Größe durch Ziehen anpassen.
Zeichenwerkzeuge in Word nutzen
Eine weitere Methode, Bilder oder Skizzen in Word zu erstellen, sind die Werkzeuge im Reiter “Zeichnen”.
Schritt 1: Gehen Sie auf den Reiter “Zeichnen” und wählen Sie ein Werkzeug oben aus. Von verschiedenen Stiften über einen Bleistift bis hin zu einem Textmarker, auch das Aktionsstift-Tool ist verfügbar. Zudem gibt es einen Radiergummi, um Zeichnungen zu perfektionieren.
Schritt 2: Um die Farbe des Werkzeugs zu wählen, klicken Sie auf den Pfeil in der unteren rechten Ecke nach Auswahl des Tools. Es öffnet sich eine Farbpalette, sowie Optionen für die Strichdicke.
Schritt 3: Für spezifische Farben, die nicht angezeigt werden, wählen Sie “Weitere Farben” und geben Sie den RGB- oder HEX-Code ein.
Schritt 4: Eine weitere Option im Reiter “Zeichnen” ist die Verwendung der “Zeichenfläche”. Klicken Sie darauf, um einen spezifischen Bereich für Ihre Skizze zu erstellen und darin zu zeichnen.
Schritt 5: Nach Beendigung der Zeichnung können Sie diese durch Klick auf das große Pfeilsymbol im Menüband bewegen oder in der Größe anpassen.
Egal, ob Sie detaillierte Bilder mit Ihren künstlerischen Fähigkeiten zeichnen möchten oder einfache Symbole wie Initialen oder ein Smiley-Gesicht – Sie wissen nun, wie man in Word mit den hilfreichen Funktionen und Werkzeugen zeichnen kann.