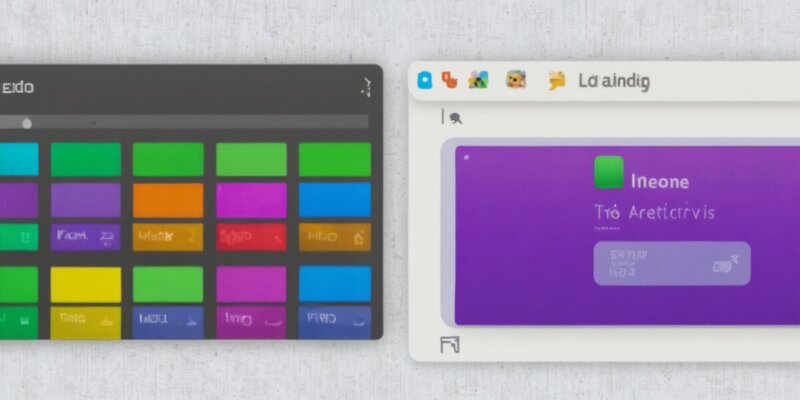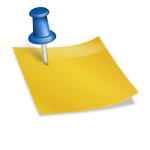- Slack bietet eine kostenlose Version seiner App, welche in zahlreichen Communities genutzt wird. Nachrichten älter als 90 Tage sind in dieser Version nicht mehr einsehbar oder durchsuchbar. Nutzer sollten ältere Konversationen exportieren, da sich die Praxis der Archivaufbewahrung diesen Monat ändert. Administratoren können alle Nachrichten in öffentlichen Kanälen exportieren. Es gibt Software, um das Archiv lokal zu durchsuchen oder es zu Discord zu migrieren.
Slack bietet eine kostenlose Version seiner Kommunikations-App, die in zahlreichen Online-Communities, unabhängig von ihrer Größe, genutzt wird. Diese freie Version verbirgt Nachrichten, die älter als 90 Tage sind, wodurch diese nicht mehr durchsuchbar oder einsehbar sind. Bis vor kurzem behielt Slack ältere Nachrichten ihrer Benutzer auf den Servern, um so einen Anreiz zur Aktualisierung auf eine kostenpflichtige Version zu bieten und damit Zugang zum gesamten Nachrichtenarchiv zu gewähren. Diese Praxis ändert sich jedoch diesen Monat. Nutzer mit einem kostenlosen Konto sollten jetzt handeln, wenn sie ein Archiv ihrer älteren Konversationen behalten möchten.
Nachrichtenarchiv exportieren
Administratoren eines Slack-Workspaces können ein Archiv aller Nachrichten in öffentlichen Kanälen exportieren. Dieser Export ist zwar nicht einfach lesbar oder durchsuchbar, aber mit der richtigen Software können Sie das ändern. Es gibt auch die Möglichkeit, alle Ihre Nachrichten zu Discord zu migrieren, falls Sie lieber einen Messaging-Dienst ohne solche Archivbeschränkungen nutzen möchten. Um zu beginnen, müssen Sie Ihr Slack-Archiv sichern.
Zuerst muss das Slack-Archiv exportiert werden. Dazu müssen Sie Administrator in dem jeweiligen Slack-Workspace sein. Klicken Sie in Slack auf den Namen Ihres Workspaces in der oberen linken Ecke, fahren Sie mit der Maus über “Einstellungen & Verwaltung” und klicken Sie dann auf “Workplace-Einstellungen”. Dies öffnet die Seite “Einstellungen & Berechtigungen” in Ihrem Browser, auf der Sie einen Button “Daten importieren/exportieren” finden.
Klicken Sie darauf und dann auf den Tab “Export”. Wählen Sie den Datumsbereich, den Sie herunterladen möchten, und klicken Sie auf “Export starten”. Der Exportprozess kann je nach Größe des Archivs von einigen Minuten bis zu mehreren Stunden dauern. Sie erhalten eine DM von Slackbot, wenn der Export abgeschlossen ist. Der Export wird eine ZIP-Datei sein, die Sie entpacken sollten. Das Archiv wird aus einigen JSON-Dateien bestehen, die nicht einfach zu lesen sind. Wenn Sie die Konversationen durchsuchen oder wiederherstellen wollen, ist weitere Arbeit nötig.
Archiv auf Ihrem Computer durchsuchen
Wenn Sie eine Benutzeroberfläche benötigen, um Ihre alten Slack-Archive zu durchsuchen, gibt es eine kostenlose Anwendung für Windows oder Mac. Diese Software mag zwar etwas unausgereift sein, bietet aber die Möglichkeit, alte Nachrichten nach Kanälen zu durchsuchen, Nachrichten zu suchen und sogar Profile anzuzeigen. Beachten Sie, dass die Mac-Version derzeit nicht signiert ist, weshalb Sie mit der rechten Maustaste klicken und dann “Öffnen” auswählen müssen, um sie zu starten.
Starten Sie die Anwendung und zeigen Sie auf Ihr Slack-Archiv – sowohl Verzeichnisse als auch ZIP-Dateien werden unterstützt. Jetzt können Sie jede öffentliche Nachricht aus Ihrem Slack-Archiv durchsuchen und lesen.
Archiv zu Discord exportieren
Vielleicht reicht es Ihnen nicht, nur ein lokales Backup Ihrer Slack-Historie zu haben — vielleicht möchten Sie sie Ihrer gesamten Community via Discord zugänglich machen. Das können Sie mit einer Anwendung namens Slackord tun. Der Nachteil: Es ist etwas komplex einzurichten. Doch mit den folgenden Schritten wird das Ganze etwas einfacher.
Zuerst müssen Sie einen Discord-Bot erstellen. Gehen Sie zu Discord, klicken Sie auf “Neue Anwendung” und benennen Sie diese wie gewünscht. Wählen Sie “OAuth2” im linken Bereich und dann unter “Scopes” die Option “Bot”. Ein weiteres Feld mit dem Titel “BOT-BERECHTIGUNGEN” wird geöffnet; klicken Sie auf “Administrator”. Kopieren Sie die generierte URL und öffnen Sie sie in einem neuen Tab, um den Bot zu Ihrem Server hinzuzufügen.
Kehren Sie zur Bot-Konfigurationsseite zurück und stellen Sie sicher, dass “Öffentlicher Bot” und “OAuth2-Code-Anforderung” deaktiviert und die “Nachrichteninhalt-Berechtigung” aktiviert sind. Klicken Sie anschließend auf “Token zurücksetzen” und speichern Sie diesen Token in einem Textdokument. Öffnen Sie nun Slackord auf Ihrem Computer und klicken Sie auf “Server importieren”. Wählen Sie das zuvor heruntergeladene Slack-Archiv aus. Der Parsing-Prozess kann einige Zeit in Anspruch nehmen, je nach Größe des Archivs.
Wenn das Parsing abgeschlossen ist, klicken Sie auf “Bot-Token setzen” und fügen Sie Ihr gespeichertes Token ein. Verbinden Sie Slackord mit Discord, und sobald der Bot in Discord als online angezeigt wird, können Sie den Befehl “/slackord” verwenden. Slackord wird Ihre gesamte Slack-Historie nach Discord importieren, indem es für jeden Kanal einen entsprechenden Discord-Kanal erstellt und alle Nachrichten mitsamt Profilbildern, Benutzernamen und Zeitstempeln veröffentlicht. Nun müssen Sie und Ihre Community nur noch den Wechsel zu Discord vollziehen.