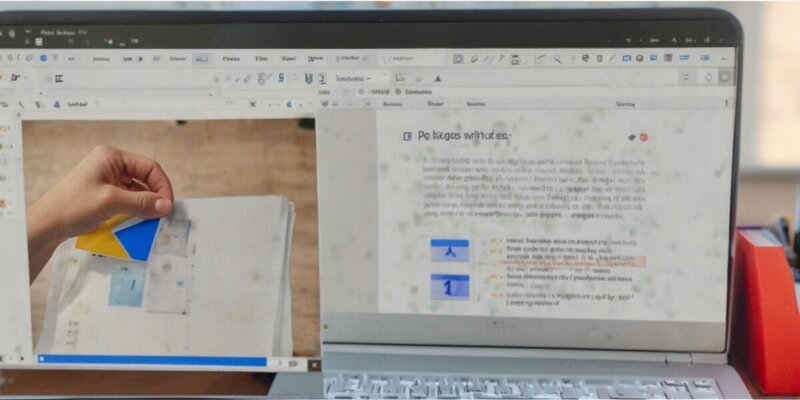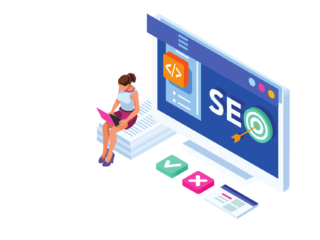- Anpassung der Seitenränder kann für spezifische Anforderungen notwendig sein.
- Ränder in Google Docs können einfach über “Seite einrichten” angepasst werden.
- Das Ändern der Ränder für einzelne Seiten oder Abschnitte ist ebenfalls möglich.
- Visuelle Anpassungen der Ränder können mit dem Lineal vorgenommen werden.
- Überprüfen Sie die Papiergrößeinstellungen, um falsche Randdarstellungen zu vermeiden.
Wenn Sie ein Dokument erstellen, kann es erforderlich sein, den Abstand zwischen dem Rand der Seite und dem Inhalt anzupassen – die sogenannten Seitenränder. Beispielsweise haben viele Professoren spezifische Anforderungen an die Randgrößen für College-Arbeiten.
Es ist einfach, die linken, rechten, oberen und unteren Ränder in Google Docs zu ändern, und es gibt verschiedene Möglichkeiten, dies zu tun.
Anpassung der Ränder für das gesamte Dokument
Die einfachste Methode, die Ränder in Google Docs zu ändern, ist die Verwendung der Option “Seite einrichten”, die die Anpassungen automatisch basierend auf den von Ihnen eingegebenen Messungen vornimmt.
Schritt 1: Gehen Sie zu Datei und wählen Sie Seite einrichten.
Schritt 2: Wählen Sie im Dropdown-Menü “Anwenden auf” die Option “Gesamtes Dokument”.
Schritt 3: Geben Sie unter “Ränder” auf der rechten Seite jede Messung in Zoll ein.
Schritt 4: Passen Sie die zusätzlichen Einstellungen nach Ihren Vorlieben an und wählen Sie OK.
Anschließend sehen Sie die neuen Ränder für das gesamte Dokument.
Anpassung der Ränder für eine Seite oder einen Abschnitt
Falls Sie spezielle Ränder für eine Seite oder einen Abschnitt in Ihrem Dokument festlegen möchten, besteht eine weitere Möglichkeit darin, das oben beschriebene Werkzeug “Seite einrichten” zu verwenden.
Schritt 1: Öffnen Sie Ihre Google Docs-Datei und wählen Sie den Inhalt auf der Seite oder im Abschnitt aus.
Schritt 2: Gehen Sie zu Datei und wählen Sie Seite einrichten.
Schritt 3: Wählen Sie im Dropdown-Menü “Anwenden auf” die Option “Ausgewählter Inhalt”.
Schritt 4: Geben Sie unter “Ränder” auf der rechten Seite jede Messung in Zoll ein.
Schritt 5: Wählen Sie OK, und Sie werden dann die neuen Ränder für diese bestimmte Seite oder diesen Abschnitt sehen.
Verwendung des Lineals zur Anpassung der Ränder
Vielleicht sind Sie sich der genauen Maße, die Sie für die Ränder verwenden möchten, nicht sicher. Sie können diese visuell mit Hilfe des Lineals ändern.
Schritt 1: Wenn Sie das Lineal nicht sehen, gehen Sie zu Ansicht und wählen Sie “Lineal anzeigen”.
Schritt 2: Um die linken oder rechten Ränder zu ändern, verwenden Sie die blauen Marker auf jeder Seite des Lineals. Ziehen Sie den Marker auf der linken Seite hinein oder hinaus für den linken Rand und den auf der rechten Seite für den rechten Rand. Seien Sie vorsichtig, dass Sie beim Anpassen des linken Randes den Tag “Linker Rand” und nicht einen anderen Tag sehen. Die Maße werden beim Anpassen der linken oder rechten Ränder angezeigt.
Manchmal sind die Papiereinstellungen schuld, wenn die Ränder in Google Docs falsch erscheinen. Gehen Sie zu Datei > Seite einrichten und überprüfen Sie das Feld Papiergröße. Standardmäßig ist dieses auf Letter (8,5” x 11”) eingestellt, aber Sie können aus 10 zusätzlichen Papiergrößen wählen. Achten Sie darauf, die Ränder korrekt entsprechend der benötigten Papiergröße zu verwenden.